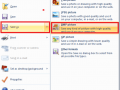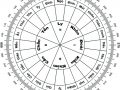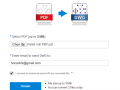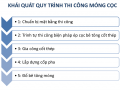Bỏ túi nhanh cách tăng tốc autocad 2017
Chúng ta thường sử dụng những phiên bản mới nhất trên máy tính, để bắp kịp xu thế chung. Với phần mềm Autocad cũng không ngoại lệ. Tuy nhiên, nếu máy tính của bạn có cấu hình không cao thì việc sử dụng này lai khiến người dùng gặp rất nhiều rắc tối khi vẽ, máy xử lý chậm, phần mềm Cad bị giật, khiến thời gian hoàn thành công việc kéo dài. Nếu đang bực bội với những tình huống như vậy thì cách tăng tốc Autocad 2017 dưới đây sẽ giúp bạn tháo gỡ phần nào vấn đề đó.
1. Tắt biến SELECTIONPREVIEW
SELECTIONPREVIEW khi cài trong AutoCAD thường mặc định là 3. Khi ở giá trị 3, các đối tượng sẽ sáng lên khi ra rê chuột lên nó. Những đối tượng này sáng lên sẽ chỉ cho ta biết rằng nó sẽ được chọn nếu ta click vào nó và điều này làm cho máy tính của bạn bị lag. Biểu hiện dễ thấy nhất là con trỏ quay vòng tròn, không thể sử dụng Autocad được nữa.
Trong trường hợp này, để tăng tốc autocad 2017 bạn gõ lệnh SELECTIONPREVIEW và nhập giá trị 0. Giá trị 0 có nghĩa là tắt tính năng làm sáng đối tượng khi rê chuột.
2. Tắt chế độ Dynamic Input
Chế độ Dynamic Input cung cấp cho người dùng một cách khác để sử dụng lệnh ở gần con trỏ trong bản vẽ. Tuy nhiên, đây lại là một trong những nguyên nhân làm cho thao tác trên AutoCAD kém mượt mà hơn.
Để tắt chế độ Dynamic Input, gõ lệnh DYNMODE nhập giá trị 0 hoặc thực hiện như hình sau:
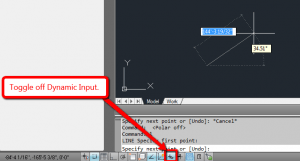
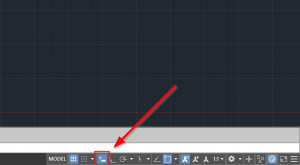
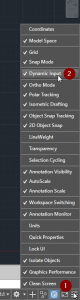
3. Tắt chế độ tăng tốc phần cứng Hardware Acceleration
Với một số máy yếu và trung bình, việc sử dụng chế độ tăng tốc phần cứng Hardware Acceleration làm cho một số máy rất yếu và lag. Vì thế, nếu không cần thiết bạn nên tắt chế độ này bằng cách: Gõ lệnh GRAPHICSCONFIG, tiếp đến một hộp thoại hiện ra. Tiếp đến, kéo nút hiện chữ Off để tắt Hardware Acceleratio như hình dưới:
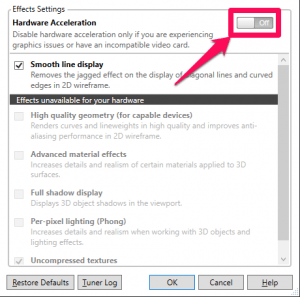
4. Bật tắt biến HIGHLIGHT
Trong AutoCAD biến HIGHLIGHT có 2 giá trị 0 và 1:
– Giá trị 0: Tắt tính năng làm sáng đối tượng khi được chọn.
– Giá trị 1: Đối tượng sẽ được làm sáng (highlight) lên khi ta chọn.
Khi ở giá trị mặc định 1, các đối tượng sẽ sáng lên khi ta chọn, khi chọn số lượng đối tượng lớn có thể khiến máy bị chậm. Đặc biệt là khi chọn tất cả bản vẽ này copy sang bản vẽ khác, rất nhiều máy bị lag không thể copy được
Để khắc phục vấn đề này, khi cần chọn nhiều đối tượng nặng hay copy từ bản vẽ này sang bản vẽ khác hãy set giá trị về biến 0 bằng cách: Gõ lệnh HIGHLIGHT, nhập giá trị 0. Sau khi thực hiện xong, bạn lại chuyển về giá trị 1, để phân biệt được đối tượng nào được chọn, đối tượng nào chưa được chọn.
5. Tắt tính năng Selection Cycling
Nếu có 2 đường thẳng trùng nhau, bạn muốn biết được đường thẳng nào nằm trên, đường thẳng nào nằm dưới thì tính năng Selection Cycling sẽ giúp bạn nhận biết được.
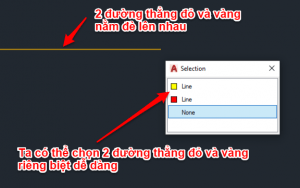
Tuy nhiên, khi bật tính năng này, nếu máy có cấu hình thấp sẽ khiến máy bị chậm, gây khó khăn cho các thao tác vẽ. Vậy nên, nếu không cần thiết hãy dùng tổ hợp phím Ctrl + W, để tắt tính năng này đi.
Hy vọng, với 5 cách mình chia sẻ trên đây đã giúp các bạn tăng tốc autocad 2017 một cách đơn giản nhất. Nếu vẫn còn thắc mắc, hãy để lại bình luận bên dưới bài viết để được giải đáp kịp thời nhé!