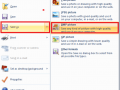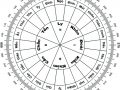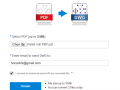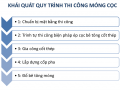Hướng dẫn sửa lỗi cad hay bị treo chi tiết
Những người làm việc trong ngành xây dựng thường xuyên phải sử dụng tới phần mềm AutoCAD. Chắc hẳn bạn đã không ít lần gặp phải lỗi ở phần mềm này rồi phải không nào? Một trong số đó là lỗi CAD hay bị treo. Nếu chưa biết cách khắc phục hãy theo dõi bài viết dưới đây của chúng tôi.
Nguyễn nhân xảy ra lỗi CAD hay bị treo
Dưới đây là một số nguyên nhân khiến lỗi này xảy ra:
– Có thể do driver đồ họa đã quá cũ
– Mô tệp bị hỏng
– Đường truyền mạng thiếu ổn định
– Mở cùng một lúc nhiều tab làm việc khiến ổ cứng chạy quá tải
– Người dùng chưa biết cách thiết lập cấu hình đồ họa cho máy tính.
Hướng dẫn sửa lỗi cad hay bị treo

Sau đây là một số cách để khắc phục lỗi cad hay bị treo. Nếu bạn đọc chưa biết thì hãy tham khảo nhé.
Bật tăng tốc phần cứng trong autocad
Hiện tượng cad bị treo thường sẽ xảy ra một số biểu hiện như: Chuột di chậm, chương trình đang thực hiện bị tạm dừng, các tệp bản vẽ mở chậm,… Lúc này người dùng có thể thực hiện bật tính năng tăng tốc phần cứng ngay chính trong phần mềm CAD. Thực hiện theo các bước hướng dẫn dưới đây:
– Đối với phiên bản autocad từ 2015
Bước 1: Trên giao diện phần mềm, người dùng gõ lệnh 3DCONFIG trên command và nhấn Enter.
Bước 2: Lúc này cửa sổ Graphics performance sẽ xuất hiện. Người dùng nhấn tùy chọn Hardware Acceleration trở thành chế độ On và nhấn chọn tất cả các cài đặt hiệu ứng ở dưới.
Bước 3: Lúc này, bạn hãy nhấn OK
– Đối với phiên bản AutoCAD 2014 trở về trước
Bước 1: Trong giao diện phần mềm, người dùng thực hiện gõ lệnh OP, sau đó nhấn Enter
Bước 2: Trong cửa sổ Options, người dùng nhấn System và chọn Performance settings
Bước 3: Lúc này cửa sổ xuất hiện và nhấn Manual tune.
Bước 4: Hộp thoại Manual performance tuning xuất hiện và người dùng nhấn Enable hardware acceleration.
Bước 5: Nhấn OK và hoàn tất thay đổi.
Cập nhật driver đồ họa
Nếu người dùng thực hiện cập nhật driver đồ họa có thể dẫn tới hiện tượng treo cad. Dưới đây là cách khắc phục.
– Bước 1: Người dùng nhấn Device manager vào Windows search rồi chọn device manager.
– Bước 2: Nhấn chọn Display adapters
– Bước 3: Bạn hãy nhấn chuột phải vào card đồ họa và chọn Update driver.
– Bước 4: Bạn nahans chọn Search automatically for drivers. Lúc này, hệ thống sẽ tự động tìm và tiến hành cập nhật driver đồ họa lên phiên bản mới nhất cho người dùng.
Đặt mức độ ưu tiên cho phần mềm
– Bước 1: Người dùng hãy nhấn tổ hợp phím Ctrl+Alt+Del để mở task manager
– Bước 2: Nhấn vào Details và chọn acad.exe
– Bước 3: Người dùng nhấn vào acad.exe và chọn set priority từ menu
– Bước 4: Nhấn chọn Realtime. Đây là mức ưu tiên cao nhất
Cập nhật phần mềm
Người dùng hãy thường xuyên cập nhật phần mềm cùng các gói dịch vụ mới nhất và các bản sửa lỗi để đảm bảo phần mềm hoạt động một cách trơn tru.
Ngoài ra, bạn đọc có thể thực hiện một số cách khắc phục sau đây:
– Kiểm tra kết nối mạng của mình
– Gỡ cài đặt và tiến hành cài đặt lại phần mềm
– Xóa bộ nhớ cache đồ họa CAD bằng các nhập CACHEMAXFILES rồi đặt nó thành 0 và thực hiện khởi động lại phần mềm.
– Tắt phần mềm diệt virus.
– Kiểm tra các thiết bị như chuột, bàn phím máy tính. Biết đâu Cad bị treo là do các thiết bị này hết pin.
Mong rằng với những thông tin trên thì bạn đã biết nguyên nhân từ đâu cad hay bị treo và cách khắc phục. Hãy tham khảo nhé.