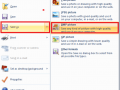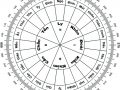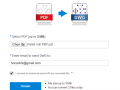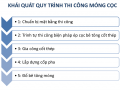Các cách vẽ góc trong cad
Với những bạn bắt đầu làm quen với Autocad chắc hẳn sẽ không biết cách vẽ góc trong cad. Nếu bạn chưa biết cách võ góc trong cad nhanh hãy cùng với tintucxaydung.com tìm hiểu qua bài viết dưới đây để biết những cách vẽ nhanh nhất nhé.
Trước khi biết về cách vẽ góc trong cad bạn cần biết những thông tin cơ bản về phần mềm AutoCAD.
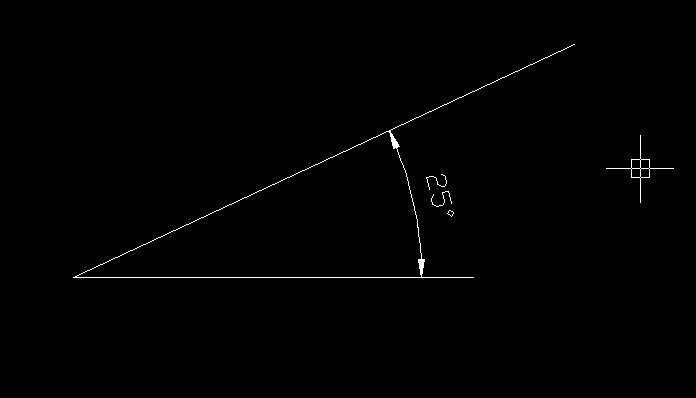
Thông tin cơ bản về phần mềm AutoCAD
Khởi động phần mềm
Khi khởi động phần mềm AutoCAD, bạn hãy kích chuột vào nút Bắt đầu vẽ để tiến hành vẽ bản mới. Lưu ý, một biểu tượng chữ A giống lá cờ ở phía trên cùng bên trái của phần mềm. Ở đây bạn sẽ truy cập được hầu hết các lệnh được trình bày.
Cửa sổ command
Cửa sổ command dùng để hiển thị lời nhắc, tin nhắn và tùy chọn. Nó được gắn ở dưới cùng của cửa sổ ứng dụng. Nhập lệnh trực tiếp từ cửa sổ command sẽ giúp bạn vẽ nhanh hơn.
Bản vẽ mới
Tuân thủ tiêu chuẩn về văn bản, kích thước, đường nét và một số tính năng. Những cài đặt nãy tiến hành lưu trong bản vẽ mẫu có tác dụng tiết kiệm thời gian tạo mới.
– Với những bản vẽ có đơn vị là inch, bạn hãy bật mới bản vẽ có file Acad.dwt hay Acadlt.dwt.
– Với những bản vẽ có đơn vị là mm, bạn hãy bật mới bản vẽ có file mẫu Acadiso.dwt hay Acadltiso.dwt.
Các cách vẽ đường thẳng vuông góc trong Cad
Cách 1: Sử dụng lệnh Line để vẽ đường thẳng vuông góc trong Cad
Thông thường nhiều người sẽ sử dụng tính năng Polar Tracking để vẽ đường thẳng vuông góc trong Cad. Thế nhưng, với những người mới tìm hiểu cần phải dành nhiều thời gian để học. Chính vì vậy, thay vì dùng Polar Tracking bạn có thể thay thế bằng lệnh Line với các bước dưới đây:
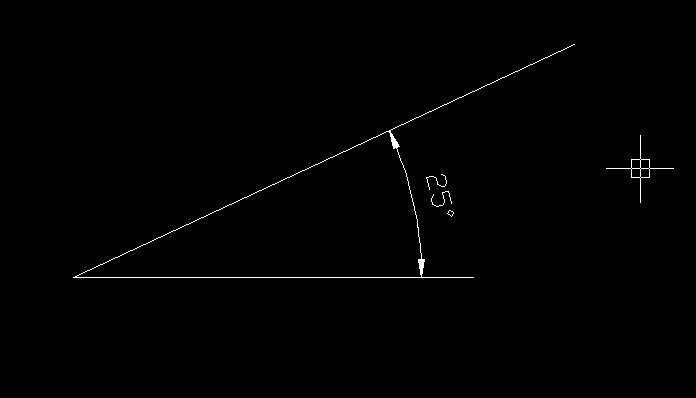
– Giao diện Autocad, gõ lệnh Line (L) để hiển thị lệnh.
– Click chuột chọn điểm đầu và hướng vẽ cho đường thẳng vuông góc bạn định vẽ. s
– Cùng lúc ấn hai phím Shift + phím <
– Nhập độ cho góc của đường thẳng. Góc thường xuyên sử dụng nhất là góc 45 độ và góc 90 độ.
– Tiếp theo nhập chiều dài đoạn thẳng muốn vẽ.
– Cuối cùng nhập Enter để thoát lệnh.
Cách 2: Sử dụng lệnh RO (ROTATE)
Lệnh RO là cách khá nhanh và thuận tiện. Bạn hãy tham khảo với các bước sau:
– Vẽ lệnh L bằng 1 đường line bất kì
– Chọn đường line vừa vẽ và chọn lệnh RO
– Chọn điều đầu tiên và điểm thứ 2 bất kì ở giao diện Autocad
– Đánh chữ C (Copy) (Cần phải chọn copy nếu không đường line cũ sẽ biến mất)
– Chọn số góc mà bạn muốn xoay và chọn nút Space (nút cách ở bàn phím)
– Dùng lệnh TR (TRIM) hoặc F (FILLET) để loại bỏ những nét thừa.
Cách 3: Dùng lệnh Line kết hợp với nhập cấu trúc
Với lệnh Line, bạn có thể sử dụng cách như trên hoặc dùng lệnh Line kết hợp với nhập cấu trúc.
– Bạn gõ lệnh Line (L) trên giao diện Autocad
– Chọn điểm đầu và hướng vẽ cho đường thẳng mà bạn muốn vẽ vuông góc
– Bạn hãy nhập cấu trúc: @(chiều dài)<(góc)
– Cuối cùng nhấn Enter để thoát lệnh
Cách 4: Sử dụng tính năng Polar Tracking
Sử dụng tính năng này bạn sẽ mất nhiều thời gian hơn khi vẽ góc trong cad. Tuy nhiên, cách này giúp bạn thiết kế bản vẽ một cách chuyên nghiệp hơn rất nhiều. Và nếu muốn tìm hiểu sâu hơn về Autocad hãy sử dụng tính năng này.
– Nhập tính năng đường dẫn với Polar Tracking
– Nhập lệnh DS, hiển thị hộp thoại Drafting Setting và chọn thẻ Polar Tracking
– Pick chọn Polar Tracking on (F10)
– Ở Increment angle: Bạn tiến hành nhập số gia góc cho đường thẳng vuông góc mà bạn muốn vẽ.
– Chọn Relative a last segment tại Polar angle measurement để vẽ góc cho đường thẳng mà bạn đã chọn. Tiếp theo bạn nhấn OK và thoát hộp thoại.
– Khi thoát hộp thoại, bạn vẽ đường thẳng bằng lệnh L. Lúc này giao diện Autocad sẽ hiện ra các gợi ý để bạn chọn đường dẫn phù hợp với đường thẳng vuông góc đã vẽ theo đúng tỷ lệ mà bạn thiết lập lúc ban đầu.
Trên đây là 4 cách vẽ góc trong cad mà tintucxaydung.com muốn chia sẻ với bạn. Trừ cách sử dụng tính năng Polar Tracking khá phức tạp và dành cho những người yêu thích sự chuyên nghiệp, bạn có thể sử dụng những cách còn lại.