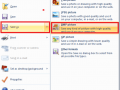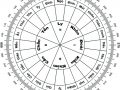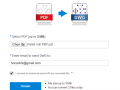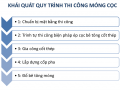Mẹo vẽ cung tròn bằng lệnh ARC với chiều dài cụ thể cực nhanh
Khi vẽ một đoạn thẳng bằng lệnh line với chiều dài cho trước sẽ rất dễ dàng nhưng nếu cho trước chiều dài thì làm thế nào để vẽ cung tròn bằng lệnh ARC? Bài viết dưới đây, mình sẽ hướng dẫn bạn vẽ cung tròn với lệnh Arc trong Autocad 2016.
Hướng dẫn vẽ cung tròn bằng lệnh ARC với chiều dài cụ thể
Bước 1: Gọi lệnh ARC
Để gọi lệnh ARC, bạn có thể thực hiện theo 1 trong 2 cách sau:
– Cách 1: Trong hộp lệnh công cụ Draw, chọn lệnh ARC.
– Cách 2: Gõ câu lệnh tắt (A) trong dòng Command.
Bước 2: Vẽ cung tròn bằng lệnh ARC với các tùy chọn khác nhau
Sau khi gọi lệnh ARC, các tùy chọn vẽ cung tròn khác nhau sẽ xuất hiện như hình vẽ:
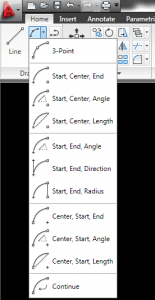
Bước 3: Hiệu chỉnh chiều dài cung bằng lệnh LENGTHEN
Lệnh ARC LENGTHEN dùng để ghi kích thước chiều dài của cung tròn. Có 3 cách gọi lệnh:
– Nhập từ bàn phím: ARC LENGTH (DAR).
– Chọn từ Menu: Dimension/Arc Length.
– Chọn biểu tượng như hình:

Bước 3.1: Hiệu chỉnh chiều dài cung bằng lệnh LENGTHEN
Select an object or [DElta/Percent/Total/DYnamic]: T
Specify total length or [Angle] <1.00)>: 2000
Select an object to change or [Undo]:
B3.2: Kiểm tra lại chiều dài cung tròn
Nhấn tổ hợp phím Ctrl+1 để mở hộp thoại Properties và kiểm tra lại xem chiều dài cung tròn xem đã đúng như bạn sửa với lệnh Lengthen chưa.
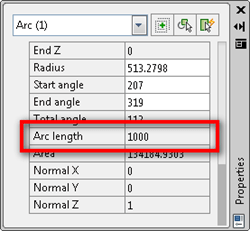
Tìm hiểu một số lựa chọn của Arc Length
Mtext: Thay đổi chữ số kích thước hoặc thêm các tiền tố, hậu tố
nhập M ¿ để chọn lựa chọn Mtext tại dòng nhắc “[Mtext/Text/Angle/Partial/Leader]:” Khi đó hộp thoại Text Formatting sẽ xuất hiện. Trên hộp thoại này có thể nhập giá trị kích thước hoặc thêm các tiền tố, hậu tố.
Text: Nhập trực tiếp sự thay đổi chữ số kích thước hoặc thêm các tiền tố, hậu tố
nhập T ¿ để chọn lựa chọn Text tại dòng nhắc “[Mtext/Text/Angle/Partial/Leader]:”. Sau đó, xuất hiện dòng nhắc: “Enter dimension text <42.87>:” Tại đây tiến hành nhập trực tiếp sự thay đổi chữ số kích thước hoặc thêm các tiền tố, hậu tố.
Angle: Tạo góc nghiên cho chữ số kích thước chiều dài cung tròn
Nhập A ¿ để chọn lựa chọn Angle tại dòng nhắc “[Mtext/Text/Angle/Partial/Leader]:” . Xuất hiện dòng nhắc: “Specify angle of dimension text:” Tại đây tiến hành nhập giá trị góc nghiên cho dòng chữ của đường kích thước chiều dài cung tròn…, sau đó định vị trí cho đường kích thước.
Leader: Chú thích cung tròn cần đo kích thước khi có nhiều cung tròn
Nhập L ¿ để chọn lựa chọn Leader tại dòng nhắc “[Mtext/Text/Angle/Partial/Leader]:” . Sau đó định vị trí cho đường kích thước.
Partial: Định vị trí cần đo chiều dài cung tròn trên cung tròn
Nhập P ¿ để chọn lựa chọn Partial tại dòng nhắc “[Mtext/Text/Angle/Partial/Leader]:” nhập P ¿. Xuất hiện dòng nhắc:
– Specify first point for arc length dimension: Kích chọn vị trí thứ nhất trên cung tròn.
– Specify second point for arc length dimension: Kích chọn vị trí thứ hai trên cung tròn.
– Specify arc length dimension location, or [Mtext/Text/Angle/Partial]: Định vị trí cho đường kích thước cung tròn.
Để thành thạo cũng như tăng tốc độ xử lý công việc, hãy luyện tập cách vẽ cung tròn và tìm hiểu thêm các kiến thức về Autocad tại website: tintucxaydung.com. Chúc các bạn thành công!