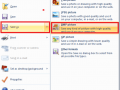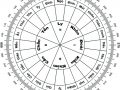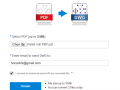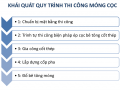Hướng dẫn chi tiết lisp in hàng loạt trong cad dễ hiểu
Để tiết kiệm thời gian in nhiều bản vẽ trong một file Cad, người ra sử dụng lisp in hàng loạt trong Cad. Cách sử dụng công cụ này như thế nào? Hãy lấy máy tính của mình ra và thực hành ngay với chúng tôi nhé!
Tải lisp in hàng loạt trong Cad về máy
Sau khi tải lisp in hàng loạt trong Cad về máy, bạn tiến hành load lisp lên phần mềm autocad trên máy của bạn. Để tiết kiệm thời gian, bạn nên làm theo cách load lisp một lần dùng mãi mãi dưới đây:
Bước 1: Bật file ẩn trên hệ điều hành Windows
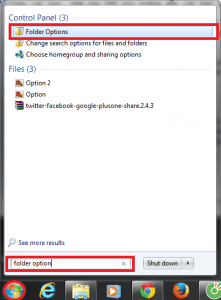
Bạn vào biểu tượng Windows Start góc dưới bên trái màn hình làm việc trên máy tính. Sau đó, gõ Folder Option và nhấn enter.
Bước 2: Vào View rồi click bỏ chọn chữ Hide
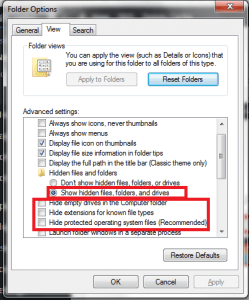
Sau khi click bỏ chọn có một cửa sổ cảnh báo hiện lên, bạn nhấp vào OK để chấp nhận. Sau đó click Apply và click OK để đóng hộp thoại.
Bước 3: Load lisp autocad
Bạn vào đường dẫn: C/user/Tên máy tính của bạn/App Data/Roaming/Autodesk/Autocad/R19.1/Enu/Support
Các bạn copy file Lisp autocad rồi Past vào đường dẫn trên sau đó tắt đi.
Tiếp tục vào đường dẫn: C/Program file/Autocad/Support và past file lisp autocad như trên vào đây.
Khởi động phần mềm autocad lên. Gõ lệnh ap, nhấn Enter để gọi hộp thoại Load/Unload Application.
Click vào thẻ Contents rồi chọn tới đường dẫn C/Program file/Autocad/Supprt và chọn đến Lisp cần load.
Sau khi load lisp xong, bạn sử dụng lệnh ” IN”, “TPL” hoặc “MP” và tiếp thục thực hiện theo các bước như hình
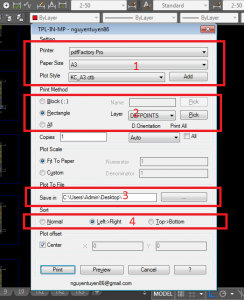
Setting
Tại bước này, bạn cần quan tâm đến 3 mục sau:
- Printer: Lựa chọn máy in hoặc lựa chọn định dạng file mà bạn muốn in ra.
- Paper size:Chọn khổ giấy, khổ file mà bạn muốn in ra.
- Plot style: Định dạng của file, thường thì chúng ta chọn monochrome.ctb.
Print Method
Ở mục Print Method, bạn cũng quan tâm đến 3 mục:
- Block: In theo block, nghĩa là các bản vẽ bạn phải block lại mới in được.
- Rectange: In theo Rectange, nghĩa là khi lựa chọn Rectange bản vẽ sẽ được in trong vùng Rectange đó.
- All: In được tất cả các định dạng, bạn nên chọn mục này để không phải mất thời gian thực hiện thêm các bước gián tiếp.
Plot to file
Chọn đường dẫn lưu file PDF khi in xong và đặt tên cho file PD.
Sort
Bước này là sắp xếp thứ tự của các file bao gồm 3 lựa chọn:
- Normal: Đối tượng nào được chọn trước thì sẽ được in trước.
- Left -> Right: In từ trái sang phải không phụ thuộc vào lựa chọn.
- Top -> Bottom: In từ trên xuống dưới không phụ thuộc vào lựa chọn.
Sau khi hoàn thành xong, chọn Print và chọn các khung mà mình muốn in.
Để tham khảo thêm thật nhiều các bài viết hữu ích về AutoCad, đừng quên truy cập blog: tintucxaydung.com. Chúc các bạn áp dụng thành công!